この記事では, Xserver(エックスサーバー)に申込し、独自サーバーをレンタルする方法を紹介します.
Xserver(エックスサーバー)の申し込みはこの記事の通りにすすめれば今までブログを運営した事が無くてもとても簡単です。
Xserver申込手順
まずはXサーバーにログインします。
ログインすると以下の画面が表示されるので, “お申し込み”をクリックしてください。
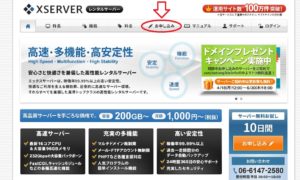
お申し込みをクリックすると,以下の画面が表示されます。

下までスクロールしてください。

「お申し込みフォーム」をクリックしてください。
以下の画面が表示されます。
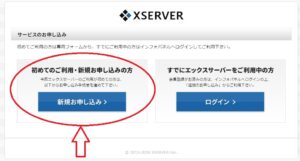
「初めてのご利用・新規お申し込みの方」をクリックしてください。
以下の画面が表示されます。
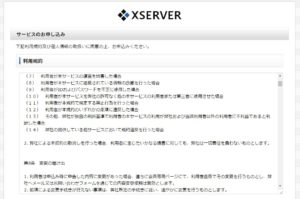
利用規約を一読して下にスクロールしてください。
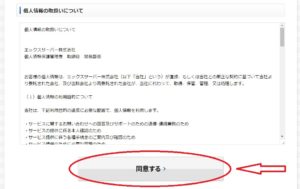
「同意する」をクリックしてください。
以下の画面が表示されます。
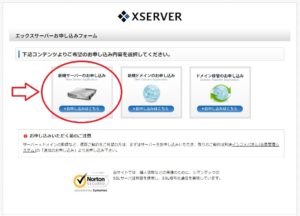
画面の一番左「新規サーバーのお申し込み」をクリックしてください。
以下の画面が表示されます。
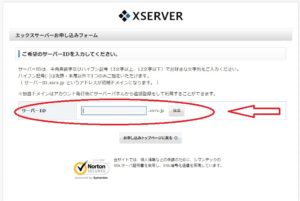
ここではサーバーIDを入力します。
基本的には自分で分かりやすいアルファベットの文字列を入力すれば問題ありません。
例えば「doryokutogomihazaisan」とかこんな物でOKです。
ただ、既に使われている文字列がある場合はその文字列は使用できないのでほかの文字列を入力してください。
入力が完了すれば「お申し込み」と表示されるのでクリックしてください。
以下の画面が表示されます。
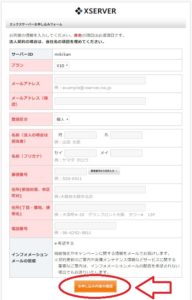
必要事項を全て入力して「お申し込み内容の確認」をクリックしてください。
おすすめのプランはx10です。
登録区分は個人・法人のどちらかを選んでください。
法人でない場合は個人でOKです。
以下の画面が表示されます。
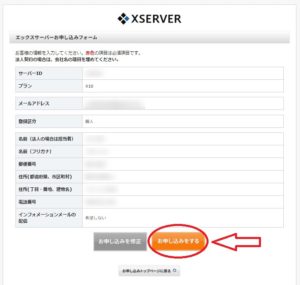
入力内容に問題がなければ「お申し込みをする」をクリックしてください。
以下の画面が表示されます。
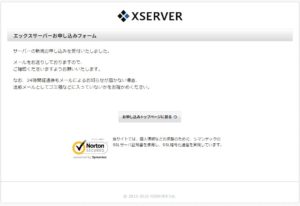
これでXサーバーの申し込みは完了です。
お疲れさまでした。
申込完了の確認メール
次に登録したメールアドレス宛にメールが届いているか確認しましょう。
公式にもありますが、メールが届くまでしばらく時間がかかる場合があります。
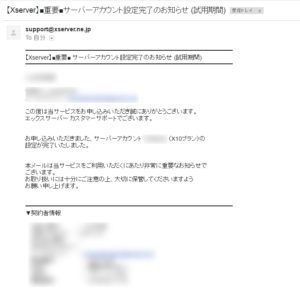
このようメールがXサーバーから届いていれば全て正常にお申し込みが完了したことになります。
このメールにはXサーバーへのログインIDやパスワードなど重要な内容が含まれていますので、間違って消してしまわないように注意してください。
またお気に入りなど分かりやす所に大切に保管しておくと便利ですよ^^
10日間は無料ですが、期間を過ぎると使えなくなるので期間までに料金は支払っておきましょう。
(ドメインを取得し、ワードプレスをダウンロードしてブログを作り始めるには料金を支払う必要があります。)
おわりに
前回の記事でも紹介したとおり他にもサーバー会社はいろいろありますが、費用対効果はxserverのx10が抜群で人気もあります。

実際に使ってみて、管理画面の使いやすさ、問い合わせ対応のよさでも自身はエックスサーバーにして良かったと感じています。
この記事を参考に申込を行って独自ブログ一緒に頑張りましょう!
このブログもエックスサーバーとwordpressを使って作成しています。



コメント