エックスサーバーが独自SSLを無料かつ無制限で利用できるようになりました。ドメインパワーが弱い初心者WordpressブロガーはSSL化による検索順位上昇の恩恵を受けられます。
無料ということなので、当サイトもSSL化することにしました。その手順を紹介していこうと思います。
環境はエックスサーバーを使用しwordpressでsimplicity2を利用しています。
私はただのブログ初心者なので、自分で理解したとこしか説明してません。初心者向けです。なので完璧にしたい方は寝ログさんのところで確認してください!懇切丁寧かつ超わかりやすいです。
「超」参考:寝ログ | WordPressをhttpからhttpsにSSL化した全手順まとめ(エックスサーバー環境)
SSL化のメリット・デメリット
メリット
- サイトのセキュリティ強化
- HTTP/2対応ブラウザで表示が早くなる
- SEOにほんの少しだけ有利になる
- サイトの信頼性をアピールできる、ユーザーに安心感を与えることができる
デメリット
- HTTPSに非対応のツールや広告が非表示になる
- ソーシャル系ボタンのカウントがリセットされる
- Google Search Consoleに再登録が必要
- SSL対応していないファイルを読み込むと警告が出てしまうブラウザがある
SSLサーバ証明書国内最大手のシマンテックによると、今後4、5年のうちにサイトの常時SSL化が進み、将来的にはインターネット通信全てがHTTPSで暗号化される時代が来るだろうということなので、どう考えてもメリットの方が大きい気がしてSSL化することに決定しました。
SSL化(http→https)の手順
SSL化するのにはだいたい以下の手順を行います。
- 事前にデータベースのバックアップをとる
- エックスサーバーでSSL設定を行う
- WordPressの設定からURLを変更する
- 内部リンクをSearch Regexで全て置換する
- .htaccessにリダイレクト用のコードを追記する
- SSLエラーのチェック方法
- ツールの設定の変更など
- ASPの登録を変更
1,事前にデータベースのバックアップをとる
事前にデータベースのバックアップをとっておきましょう。
これは、何かしら作業に手違いがあった場合でも、作業前の状態に復元できるようにしておく保険的です。
私はこの作業を面倒だからと飛ばして設定変更し、失敗して復元にかなり時間がかかりました。なので必ずバックアップを取ることをお薦めします。
データベースのバックアップには、Wordpressプラグインの”BackWPup”を利用すると簡単にバックアップできますが、結構時間がかかります。
気長に待ちましょう。
2,エックスサーバーでSSL設定を行う
エックスサーバーのサーバーパネルにログイン→サーバーパネルから「SSL設定」をクリック→「ドメイン選択」画面が表示されるので、SSL化するドメイン列の「選択する」リンクをクリックしてください。
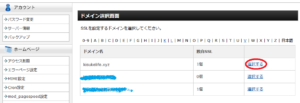
「SSL設定」画面が表示されるので「独自SSL設定の追加」タブを選択。
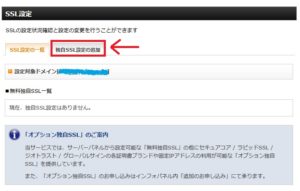
「独自SSL設定の追加」タブでは「サイト」を選択後、「独自SSL設定を追加する(確定)」をクリック。
*CRS情報(SSL証明書申請情報)を入力するは無効のままでOK

独自SSL設定を追加すると、「SSL新規取得申請中です。しばらくお待ちください。」と出ます。

申請が完了すると、
「ドメイン名」に独自SSL設定を追加しました。
なお、SSL設定が反映するまで、最大1時間程度かかります。今しばらくお待ちください。
というメッセージが表示されるので、1時間くらい待ちます。
「SSL設定の一覧」タブを開くと以下のように「SSL用アドレス」が表示されていることが確認できます。
「SSL用アドレス」をクリックすることで、サイトを開くことができますが、メッセージの通り独自SSL設定を追加した後、だいたい数十分から最大1時間程度時間がかかります。
必ず1時間くらい待ってから次の手順に進みましょう。
私は1時間待てずに、設定を触ってだいぶ苦労しました。
「SSLアドレス」をクリックしてブログが表示されればOKです。
3,WordPressの設定からURLを変更する
Worpressの編集画面の「設定」→「一般」へと進みます。
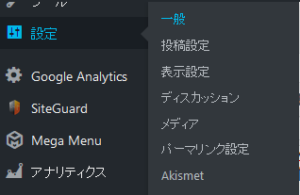
wordpressアドレスとサイトアドレスの2か所を”http”から”https”に変更します。

変更完了したら画面一番下の「変更を保存」から保存します。
4, 内部リンクを置き換える
記事中のリンクを張り替えます。記事が少ないなら自分でやってもいいですがSearch RegexというWordpressプラグインを使用して置換します。
大事な作業ですので入念なチェックをしてください。チェックを減らすための基本は、コピペを利用しましょう。
プラグインの新規追加から「Search Regex」を追加する。
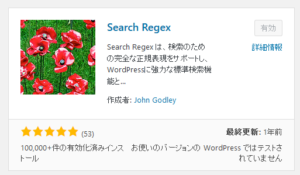
プラグインをインストール→有効化が完了したら、管理メニュー直下「ツール」→「Search Regex」をクリック。
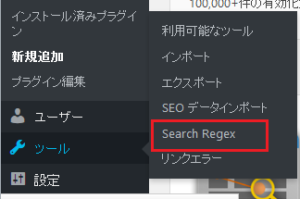
管理画面で、以下赤字で囲んだところのみ入力します。
上:httpバージョンの自分のブログURL
下:httpsバージョンの自分のブログURL
手入力せずに、自分のブログのホーム画面からURLをコピーして貼り付けてください。
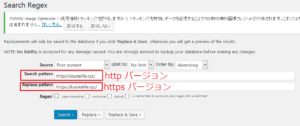
「Replace >」を押して、置換結果を確認します。96件しかなかったですね(笑)
念の為問題ないかをざっと確認します。
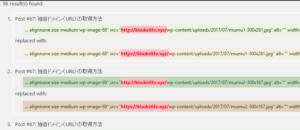
確認したら「Replace & Save >」を押します。一瞬で置換は完了します。
上に「96 occurrences replaced」とメッセージが出ます。
5, .htaccessにリダイレクト用のコードを追加する
リダイレクトとは、httpにアクセスしてきたユーザーを、httpsに飛ばすことです。.htaccessというファイルは、エックスサーバーのサーバーパネル上で編集できます。
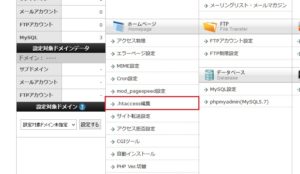
変更するドメインを選択します。
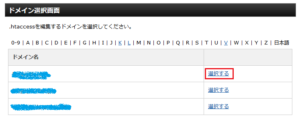
ドメインを選択すると以下のような画面が出てきますので、「.htaccess編集」タブをクリックします。
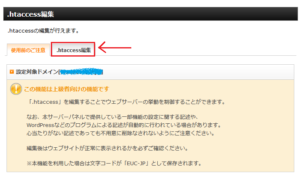
.htaccessの2行目と3行目の間に、以下コードを貼り付けます。

<IfModule mod_rewrite.c>
RewriteEngine On
RewriteCond %{HTTPS} off
RewriteRule ^(.*)$ https://%{HTTP_HOST}%{REQUEST_URI} [R=301,L]
</IfModule>
貼り付けたら、下部の「.htaccessを編集する(確認)」をクリック。
![]()
もう一回聞いてきますので、「.htaccessを編集する(確定)」をクリック。
これで、httpでURLを打ち込んでも、自動的にhttpsに飛ぶようになります。
6, SSLエラーチェックの方法
ここがSSL化で一番大変な作業です。自分のブログを一ページずつ開いて、「安全な接続」になっているか確認していきます。安全な接続になっていなかったら、修正していきます。
今回はfirefoxでの作業を説明します。
まず、開いたページの左上、鍵マークが警告になっている箇所をクリックし、以下赤丸のところをクリックし、「詳細を表示」をクリックするとページ情報が開きます。
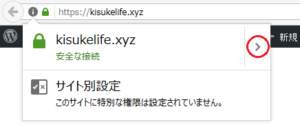

ページ情報で「メディア」タブをクリックすると、そのページにリンクされている画像が出てきますので、すべてhttpsになっているか確認してください。

もう他にもいろいろ細かくチェックする必要がありますが、私は初めてすぐに変更していたので、細かい箇所はチェックしていません。というかよくわかってません(汗
なので寝ログさんで詳しく説明されていますのでどうぞw←
「超」参考:寝ログ | WordPressをhttpからhttpsにSSL化した全手順まとめ(エックスサーバー環境)
7, ツールなどの設定変更
Googleアナリティクスの設定変更を実施しました。
グーグルアナリスティック
google アナリスティックにログインします。
①歯車マークをクリック→②プロパティ設定をクリック→③デフォルトのURLを選択する。

デフォルトのURLをhttps://に変更して保存します。
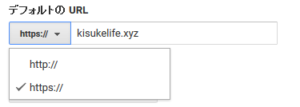
他にもグーグルサーチコンソールは再登録が必要なようですが、私は登録してなかったので新しく登録しました。
8, ASPの登録URLを変更する
ASPによっては、再審査される場合もありますので、ASPに登録しているURLを、http⇒httpsに変更する必要があります。私の場合はまだ登録していないので、新しく登録しました。
これで全作業が完了したと思います。
まとめ
SSL化はブログ作って最初に変更しちゃう方が良いと思いました。しっかりブログ書いてからだとかなり大変そうですが、ブログを開始したばかりなら意外と難しくないと思います。
寝ログさんの記事はほんとすごい。。。


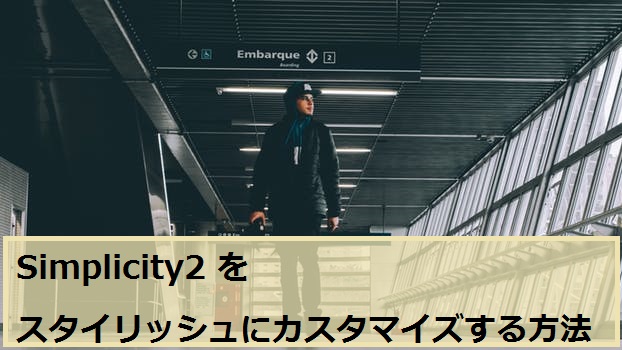
コメント