独自ブログを始める場合まずは各自で独自にドメインを取得し、サーバーを自分で用意する必要があります。
私の場合はサーバーはエックスサーバーを利用し、ドメインはムームードメインで取得しています。
サーバーをお悩みの方はこちらを参考に

エックスサーバーの申し込みはこちら

では早速ドメイン取得からエックスサーバーへの設定方法を紹介していきます。
ドメインの取得
今回はちょうどキャンペーンも行っていて、お得に取れたのでムームドメインを利用しました。↓
![]()
ドメインの取得方法はこちら

今回はドメインを取得した後のエックスサーバーとの紐づけを紹介したいので、ご自分でドメインは取得できたということで話を進めます。
XSERVER(エックスサーバー)のサーバーパネルに入る
ドメイン設定をするためには、まずエックスサーバーの「サーバーパネル」にログインします。
ログインにはメールアドレスかサーバーIDと、ログインパスワードが必要です。この情報はエックスサーバーの登録時に送られてきた「■重要■サーバーアカウント設定完了のお知らせ (試用期間)」で確認することができます。
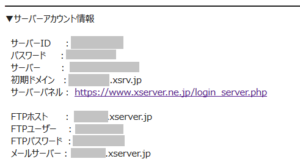
サーバーパネルのURLにアクセスするとログインができます。
サーバーIDとパスワードを所定の位置に入力し「ログイン」をクリックします。
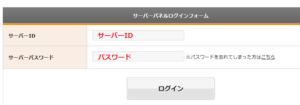
サーバーパネルにログインすることができます。
取得したら独自ドメインをXSERVERに割り当てる
ログインできたら「ドメイン設定」を選択します。
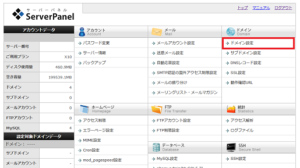
「ドメインの追加設定」をクリック
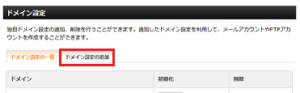
取得したドメイン名を入力し、「ドメインの追加(確認)」 をクリックします。
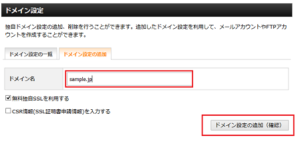
すると確認画面に進むので「ドメイン設定の追加(確定)」をクリックします。
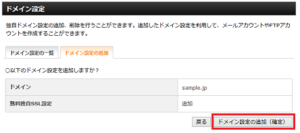
ドメインの設定の追加が完了すると以下のような画面が表示されます。
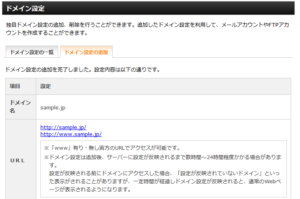
ムームードメインの管理画面でXSERVERに関連づける
私はムームードメインを使っていますので、ここではムームードメインでXserverと関連づけを行う方法を説明していきます。
(お名前.comなどでも似たような設定方法だと思いますので参考にしてください。)
まずはムームードメインにログインします。
左のドメイン管理から「ネームサーバー設定変更」をクリックします。するとムームードメインで取得したドメインが表示されるので、設定をしたいドメインの「ネームサーバー設定変更」をクリックします。
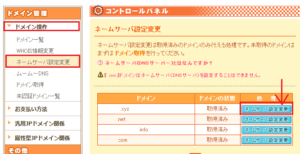
すると選択したドメインのコントロールパネルが開きます。

このような画面が出たら下の方にスクロールしていくと、「GMOバベポ以外のネームサーバーを使用する」というボタンがありますので選択します。
ネームサーバーの部分には以下のものを入力します。
入力するものは「【Xserver】■重要■サーバーアカウント設定完了のお知らせ (試用期間)」に記載されているのでコピペで使います。
変更なければ以下のものをコピペして使用すれば問題ないですが、一応確認するのが良いかもしれません。
| ns1.xserver.jp
ns2.xserver.jp ns3.xserver.jp ns4.xserver.jp ns5.xserver.jp |
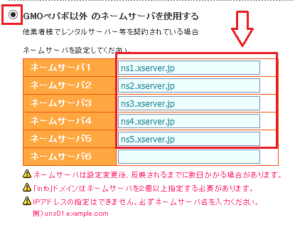
上の画像のように入力したら、下にスクロールし「ネームサーバー設定変更」をクリックします。
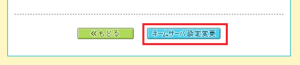
ポップアップで確認画面が出ますので「OK」を押して完了です。
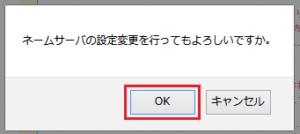
設定が完了したらこちらの画面が表示されます。

この画面が出たら終了です。
実際は2~3日かかることはほとんどありません。今回の場合は30分ほどでネームサーバが反映されました。
ネームサーバー設定直後に見るとこんな感じになっていました。

無事に反映された場合は、「http://example.com (設定したURL)」 をブラウザで見たときに、「XSERVER」 という文字が入った内容が表示されます。この画面が表示されればドメインにXserverを割り当てる作業は完了です。
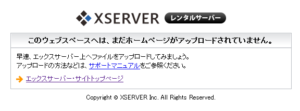
まとめ
Xserverに独自ムームードメインで取得したURLを設定する方法と、ムームードメインとXserverの関連づけの作業は手順通りに行えばとても簡単ですね!
独自ブログを始めようという方はぜひチャレンジしてください!
ドメインの設定が終わったらwordpressを入れていきましょう!
XServerにWordPressをインストールする
WordPressは世界で一番利用されているブログを作れるプログラムです。インストールするだけで簡単にブログ記事を書いたりできます。お手軽にサイトを作る事が出来て、難しいカスタマイズも、いろいろなサイトを参考にしながら初心者でも作成できる優れたシステムです。
今回もそのWordPressを使うのでインストールしていきます。
まずXserverの「サーバーパネル」から「ドメイン設定」を選択します。
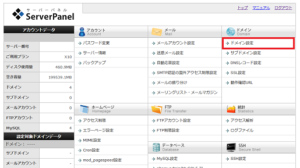
ドメイン設定を開いたら左のホームページ欄から「自動インストール」をクリックします。wordpressをインストールしたいドメインの「選択する」をクリックします。

「自動インストール」画面に遷移しますので、「プログラムのインストール」タブを選択し、「インストール設定」をクリックします。
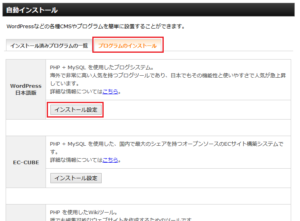
①はインストールするドメイン
②に運営するサイト(ブログ)の名前※後から変更可能
③ユーザー名:好きな英数字(ログイン用のIDになります)
④パスワード:好きな英数字(判別されにくいランダムな文字を)※後から変更可能
⑤サイトで使用するメールアドレス(アップデート情報など)※後から変更可能
⑥「自動でデータベースを作成する」にチェック
⑦「インストール(確認)」をクリック
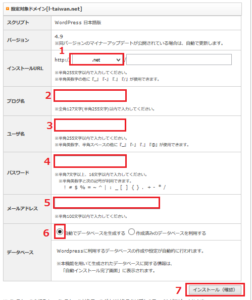
確認画面が表示されたら、「インストール(確定)」をクリックして完了です。
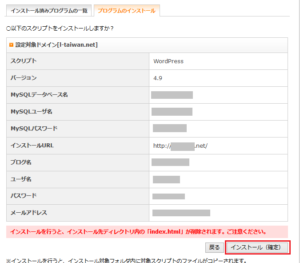
wordpressが無事完了すると以下のような画面が表示されます。
URLから早速ログインすることも可能です!
まとめ
Xserverとムームードメインで取得したドメインを設定し、Wordpressをインストールするまでの流れはとても簡単でしたね!
この手順通りにいけば、すぐに独自ブログを開始することができます!
ぜひチャレンジしてみてください^^

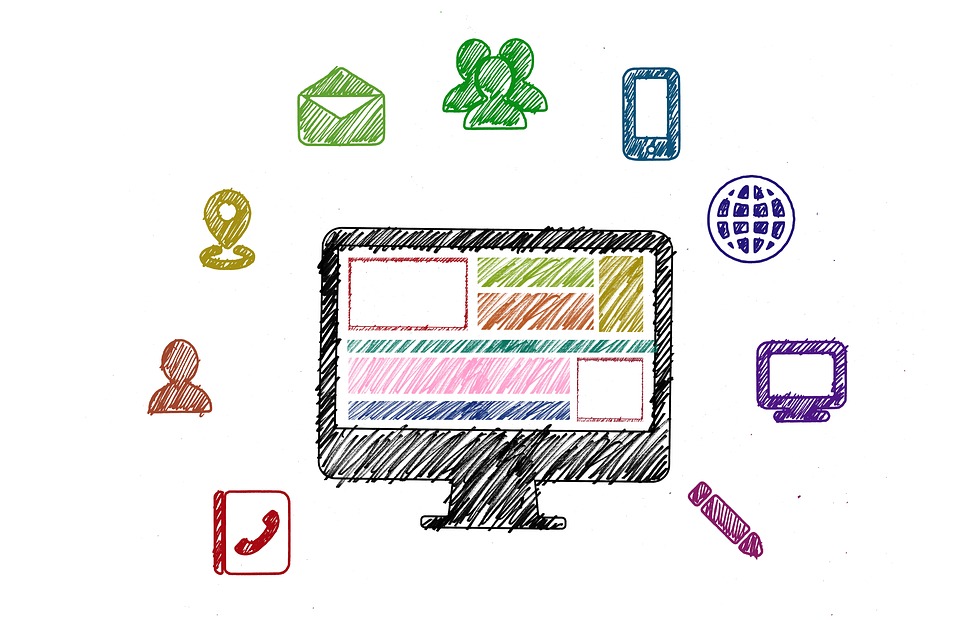

コメント